How to easily cancel your computer password? A comprehensive guide to help you get it in one step!
发布日期:2025-03-16 13:54 点击次数:197
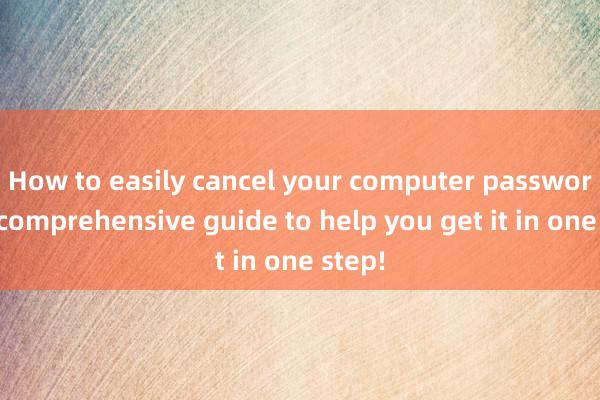
#Search Topics March Creation Challenge#
1️⃣ Introduction: Why do you need to cancel your computer password?
In today's increasingly popular digital life, computers, as an important tool for our work and entertainment, have attracted much attention. Setting a password is one of the basic means to protect personal privacy and data security. However, frequent password input can become a tedious task in certain situations, such as when sharing a home computer, temporary use, or simplifying the operation process. So, how to reasonably cancel the computer password while ensuring security? This article will provide you with a detailed guide.
Question Attracted: Have you ever been bothered by frequent password input? Come and see how to solve this problem easily!
2️⃣ The steps for canceling password in Windows system
For users who use Windows operating systems, the process of canceling computer passwords is relatively simple and clear. The following are the specific steps:
- Step 1: Open the "Control Panel". You can access it by searching the Start menu or by running the "control" command directly.
- Step 2: In the control panel, find and click the "User Account" option.
- Step 3: In the user account interface, select "Change Account Type" or directly click on your user account name.
- Step 4: After entering the account management page, select "Change My Password" or "Delete Password" (the specific options may vary by system version).
{twenty one}
- Step 5: Follow the prompts. If you need to delete your password, enter the current password directly (as verification), then leave the new password and confirm password fields blank, and click the "Change Password" or "Delete Password" button.
Question Attractive: Are you worried that canceling your password will affect the security of your computer? Don't worry, we will discuss how to balance safety and convenience next.
3️⃣ The steps for canceling passwords in macOS system
For macOS users, canceling computer passwords is also convenient. The following are the specific steps:
- Step 1: Open "System Preferences", which can be found through the Apple menu ().
- Step 2: In the system preferences window, click "Users and Groups".
- Step 3: Unlock the panel to make changes (click the lock icon in the lower left corner and enter your password).
- Step 4: Select your user account and click the "Change Password" button on the right.
- Step 5: In the pop-up window, enter the current password as verification. Next, leave blank in the New Password and Verification Password fields and click the "Change Password" button.

Questions: After canceling your password, how to ensure that your Mac is still safe? Continue reading and find the answer!
4️⃣ Balanced security and convenience: Suggestions after canceling passwords
Although canceling computer passwords can bring operational convenience, we must also realize that this may reduce certain security. Therefore, before making a decision, consider the following suggestions:
- Environmental Assessment: If the computer is primarily used in a home or private environment and the people around it are trustworthy, canceling the password is feasible. However, in public places or shared by multiple people, it is recommended to keep the password.
- Automatic login settings (only applicable to specific situations): In some systems, you can set the automatic login function so that the computer can directly enter the desktop without entering a password when it starts. But be aware that this will also reduce safety, so use with caution.
-Other security measures: Even if you cancel your password, you can still enhance the security of your computer by enabling screen lock, installing antivirus software, and regularly backing up data.
Original Statement: The content of this article is entirely based on the original author and aims to provide readers with practical guidance on how to cancel computer passwords.
Top Tags: #Computer Security #Password Management #Convenient Operation
Address Invitation: If you are interested in the content of this article, please follow my personal homepage to get more information about computer usage skills and security protection. Remember to bookmark this article so that you can quickly check it out if you need it in the future!
